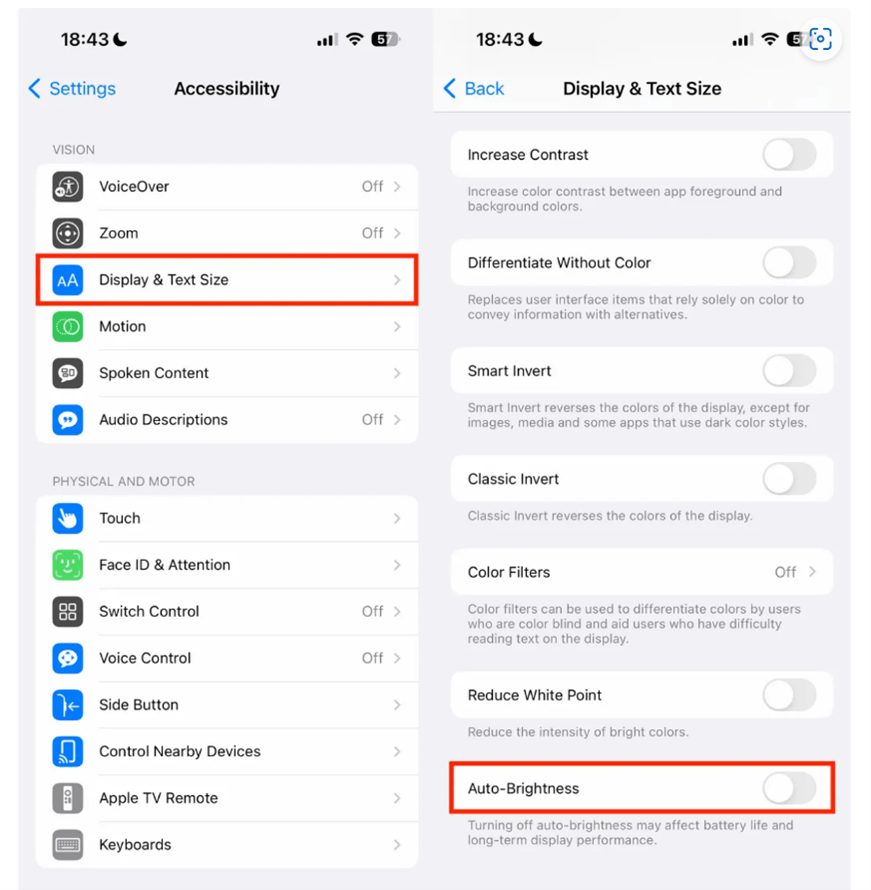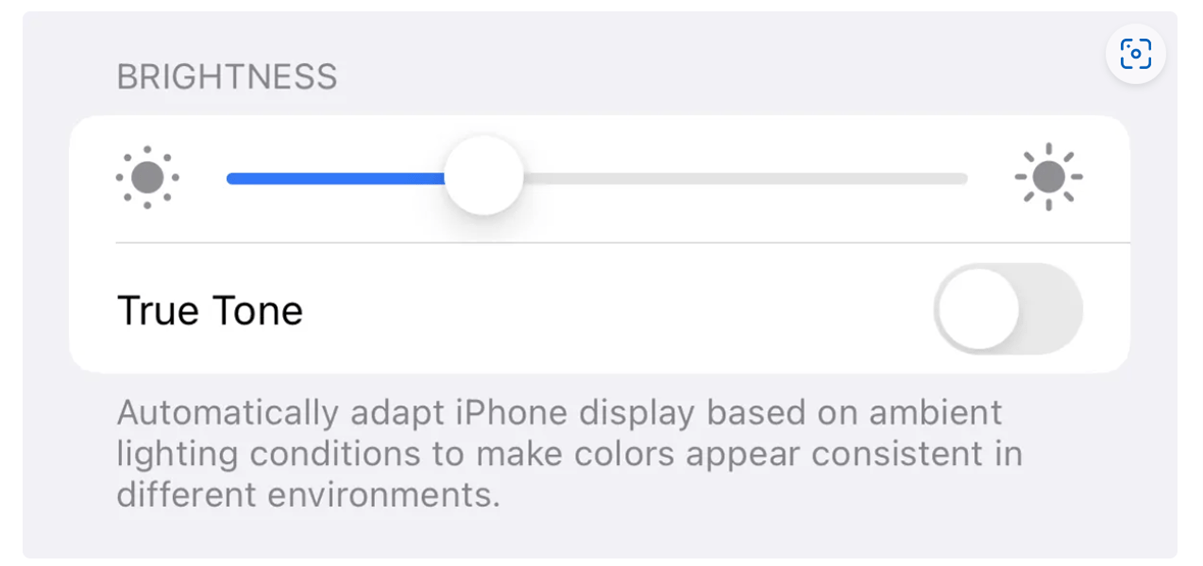Here’s How to Fix Auto-Brightness on Your iPhone If It’s Making You Crazy. Disabling these two settings might be necessary, although it might not completely solve the problem.
If you own an iPhone, you are aware of the iPhone’s auto-adjustable feature according to the light of your surroundings. Although it’s a helpful feature to make your screen easier to see and less strain on your eyes, it doesn’t always work as intended.
Imagine you are standing in the shade, but the sunlight is bright, iPhone might dim the brightness, but since you are in the shade, the screen visibility becomes less.
This blog will teach you how to disable two settings that will stop your iPhone from dimming on its own. And how, if you’re not cautious, your iPhone may increase its brightness even when those two settings are off.
First, turn off auto-brightness
The first thing to do is to turn off automatic brightness in settings, which may seem a little apparent. The feature automatically adjusts the brightness based on the ambient light. However, you must turn off this feature to stop your display from constantly adjusting.
Toggle off Auto-Brightness at the bottom of the page under Accessibility > Display & Text Size in the Settings application.
If the issue of auto-brightness persists, there is one more setting that can help you overcome it.
Second, Disable True Tone.
The True Tone feature on iPhone SE (2nd generation) and later models can detect the brightness and color temperature of your surroundings and then adapt the display to match them. True Tone is helpful since it makes it easier on the eyes, which you need if you’re constantly reading on your phone. It also helps present more accurate colors in a variety of lighting circumstances.
Once more, you must disable the function if you don’t use it, don’t care about it, or are just frustrated by the brightness that keeps changing automatically. Toggle off True Tone under the Brightness header in Settings by going to Display & Brightness. Turning off True Tone should stop your iPhone from automatically altering your brightness as long as auto-brightness is disabled.
Prevent your iPhone’s Overheating
Your iPhone can automatically dim the display as one of the numerous safeguards for its internal parts. Your iPhone will automatically change the display brightness if it is overheating, even if you have both auto-brightness and True Tone disabled.
Apple advises that you use your iPhone between 32 and 95 degrees Fahrenheit (zero and 35 degrees Celsius) and store it between 4 and 113 degrees Fahrenheit (between 20 below zero and 45 degrees Celsius) to help avoid this from happening. On a hot day, there’s a considerable risk that your iPhone will overheat if you leave it in your car or on the sidewalk.
Overheating doesn’t, however, always result from a sunny day. Your iPhone could overheat due to a bad battery: Check if your battery needs to be replaced by going to Settings > Battery > Battery Health & Charging. Software flaws could be another factor. To deal with any software flaws or issues, go to Settings > General > Software Update.